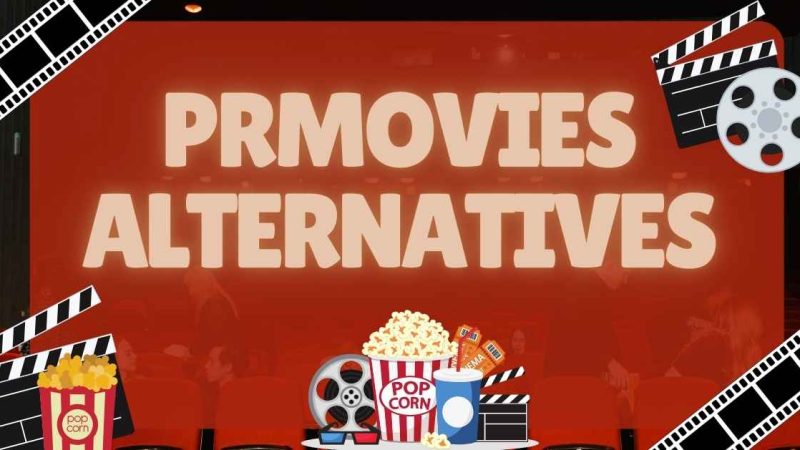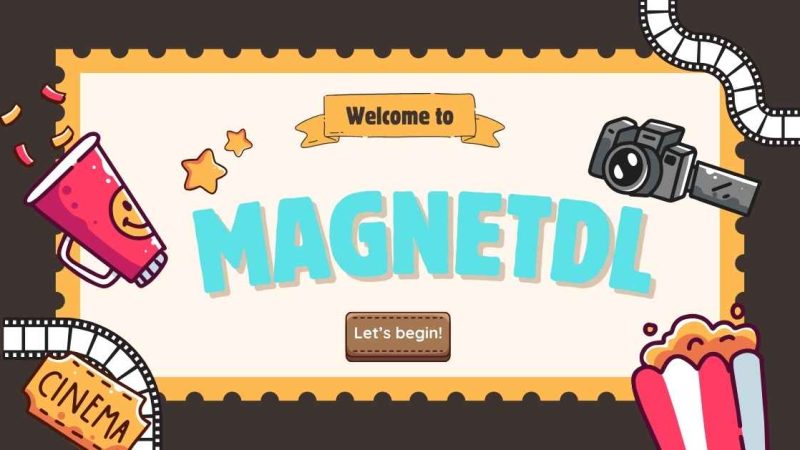DramaBox Mod APK: Everything You Need to Know About
Streaming platforms have revolutionized the way we consume entertainment, offering a wide variety of movies, TV shows, and dramas at our fingertips. One of the emerging apps gaining attention is DramaBox Mod APK, which promises premium content without the typical subscription fees. In this comprehensive guide, we will explore what DramaBox Mod APK is, its features, how to download and install it, and whether it’s a safe choice for your entertainment needs.
What is DramaBox Mod APK?
DramaBox is a popular streaming app that offers a vast collection of TV shows, movies, and dramas from various genres and regions. The Mod APK version is a modified iteration of the original DramaBox app, developed by third parties to unlock premium features that are otherwise available only through a paid subscription.
Key Features of DramaBox Mod APK
- Ad-Free Experience
One of the standout features of the DramaBox Mod APK is its ad-free interface. Say goodbye to annoying interruptions while watching your favorite dramas.
- Unlimited Streaming
Enjoy unlimited access to thousands of movies and TV shows without any restrictions.
- High-Quality Video Playback
Stream content in HD and Full HD resolutions for an immersive viewing experience.
- Global Content Library
DramaBox Mod APK offers content from various regions, including Asia, Europe, and the Americas. This makes it perfect for global entertainment enthusiasts.
- Offline Viewing
Download your favorite shows and watch them offline whenever you want.
- User-Friendly Interface
The app is designed with an intuitive interface, making it easy to navigate and find content.
- Regular Updates
Get access to the latest movies and dramas with regular content updates.
How to Download and Install DramaBox Mod APK
Step 1: Enable Unknown Sources
Before downloading, ensure that your device allows installation from unknown sources:
- Go to Settings.
- Select Security.
- Enable Unknown Sources.
Step 2: Download the APK File
Visit a reliable source to download the latest version of DramaBox Mod APK. Be cautious and only download from trusted websites to avoid malware.
Step 3: Install the APK
- Locate the downloaded APK file in your device’s file manager.
- Tap on the file to begin the installation process.
- Follow the on-screen instructions to complete the installation.
Step 4: Launch the App
Once installed, open the app and start enjoying premium content for free.
Is DramaBox Mod APK Safe?
Using modified APKs always carries some level of risk. Here are a few considerations:
- Security Risks
Modded apps are not verified by official app stores, making them potentially vulnerable to malware and security threats.
- Legal Implications
Downloading and using modded versions of apps may violate copyright laws and terms of service agreements.
- Data Privacy
Mod APKs may not have robust data protection measures, putting your personal information at risk.
Alternatives to DramaBox Mod APK
If you’re concerned about the safety and legality of using modded apps, consider these legitimate alternatives:
- Netflix
A leading platform with a vast collection of movies, TV shows, and original content.
- Hulu
Offers a wide variety of TV shows and movies, including exclusive content.
- Amazon Prime Video
Provides a large library of content along with other Prime benefits.
- Viki
Perfect for fans of Asian dramas and shows.
- Crunchyroll
Specializes in anime and Japanese content.
Tips for Safe Streaming
To enjoy streaming without compromising your security, follow these tips:
- Use a VPN
A virtual private network (VPN) can help protect your identity and secure your internet connection.
- Keep Your Device Updated
Ensure your device’s operating system and security patches are up to date.
- Install Antivirus Software
An antivirus program can help detect and remove malware.
- Be Cautious with Permissions
Only grant permissions that are necessary for the app to function.
Frequently Asked Questions (FAQs)
- Is DramaBox Mod APK free?
Yes, the modded version provides access to premium features for free.
- Can I use DramaBox Mod APK on iOS devices?
DramaBox Mod APK is primarily designed for Android devices. However, some third-party solutions may enable it on iOS, though this is not recommended.
- Is it legal to use DramaBox Mod APK?
The legality of using modded apps varies by region and can violate the terms of service of the original app.
- What should I do if the app crashes?
Try clearing the app cache, reinstalling the app, or updating to the latest version.
- How do I update DramaBox Mod APK?
You will need to manually download and install the latest version from a trusted source.
Conclusion
DramaBox Mod APK offers a tempting solution for entertainment lovers who want to bypass subscription fees and access premium content. However, it’s crucial to weigh the benefits against the potential security, legal, and privacy risks. For a safer and more secure experience, consider legitimate streaming platforms and always prioritize your online safety.